

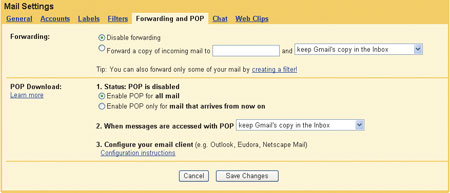
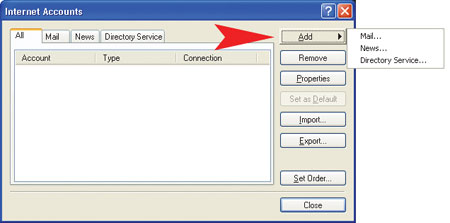
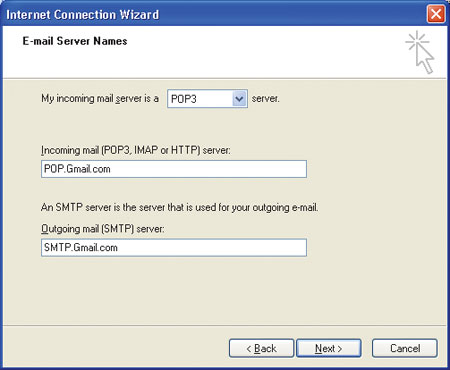
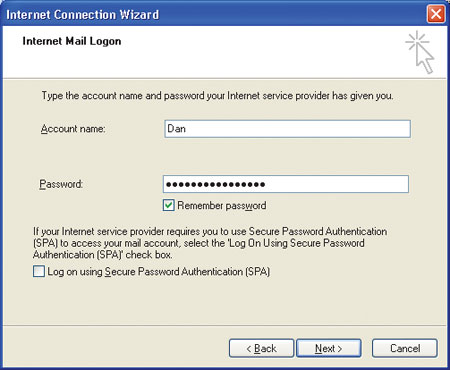
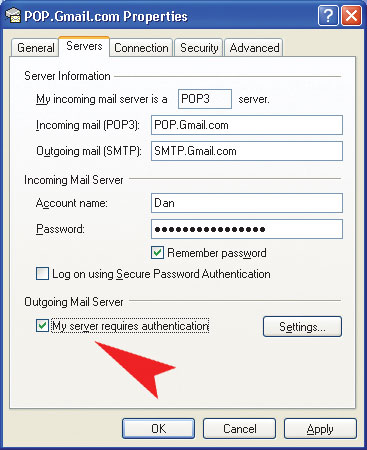
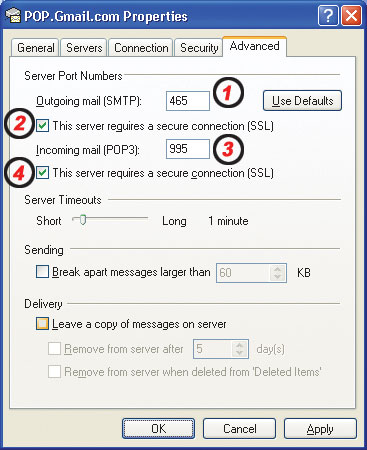
بازدید کنندگان سایت خود را فراری ندهید!
آیا تا به حال از خود پرسیده اید که کاربران با چه انگیزه ای از سایت شما دیدن می کنند؟ ممکن است این کار به دعوت شما صورت گرفته باشد و یا اینکه کاربران از طریق موتورهای جستجو، سایت شما را پیدا کرده باشند. ولی در هر صورت ، این افراد برای به دست آوردن اطلاعات مورد نیاز خود و یا آگاهی از زمینه های فعالیت شرکت شما ، وارد سایت تان می شوند. پس بهتر است کاری کنید که رضایت آنها جلب شود.
ظاهر یک سایت
ظاهر وزیبایی یک سایت از اهمیت بالایی برخوردار است .باید کاری کنید که بازدیدکنندگان سایت شما، مطالب آن را بخوانند و به بخشهای مختلف سایت شما مراجعه کنند . گاهی اوقات اشتباهات و قصور ما در طراحی صفحه وب ، باعث می شود که بازدیدکنندگان ظرف مدت کمتر از 20 ثانیه سایت شما را به قصد بازدید از سایت های دیگر ترک کنند.
مواردی که باعث فرار بازدیدکنندگان می شود
1- هرگز از پس زمینه های شلوغ استفاده نکنید - دراین حالت متن شما در داخل پس زمینه گم میشود و خوانایی خود را از دست می دهد و نهایتا باعث خستگی و فرار بازدیدکنندگان میشود.
2- پس زمینه های سیاه که متن آن به رنگ آبی و یا ارغوانی است ، مناسب نیستند. ترکیب رنگهای مزبور خیلی سریع چشم را خسته می کند و نهایتا منجر به ترک سایت می شود.
3- سعی کنید که از پس زمینه های کاملا سفید که نوشته های به صورت برجسته باشد ، کمتر استفاده کنید .ترکیب مزبور نیز مشکلات قبلی را دارد.
4- رنگ متن خود را هرگز نزدیک به رنگ پس زمینه انتخاب نکنید.
5- از درج متن هایی با فونت خیلی درشت یا خیلی ریز خودداری کنید.
6- خواندن متن های پاراگراف بندی نشده و خیلی طولانی ، خسته کننده است .سعی کنید متون خود را به صورت پاراگراف بندی شده و خلاصه ارائه دهید.
7- سعی کنید از طراحی صفحات وبی که صرفا حاوی انیمیشن های تبلیغاتی هستند اجتناب کنید .این کار باعث نیتی بازدید کنندگان می شود.
8- صفحاتی که در آنها به شدت از تصاویر گرافیکی استفاده شده و فاقد متن معرفی سایت هستند، از لحاظ اصول طراحی صفحات وب ، غیر منطقی محسوب می شوند.
نکاتی در باب توجه بازدید کنندگان
1- سعی کنید محتوای سایت خود را تا آنجا که امکان دارد ، به صورت مختصر و مفید تدارک ببینید و پیام خود را تا آنجا که امکان د ارد به صورت ساده و روان به مخاطبین خود ارائه دهید.
2- متن و یا محتوای سایت خود را به بخشهای موضوعات مختلف ، تفکیک کنید.
3- برای هر بخش یک عنوان جداگانه در نظر بگیرید و اندازه فونت آن را لااقل یک درجه از متن درشت تر انتخاب کنید .
4- سعی کنید که رنگ پیوندهای موجود در مقالات شما از رنگ سایر متون ، متمایز باشد.
5- از طریق ویراستار HTML خود ، گرامر و دیکته لغات موجود در صفحه وب خود را کنترل کنید. از سایت های online که غلط املایی، مدت زمان بارگذاری و یا اشکالات html را کنترل و مرتفع می کنند ، بهره بگیرید.
6- قوانین کپی رایت را در نوشته های سایت خود را راعایت نمایید.
جلسه ششم ( آموزش Window، Help)
9. آموزش منوی Window
Arrange all : این گزینه به این کار میاد که اگر شماچندین با این نرم افزار رو باز کرده باشید و این گزینه رو انتخاب کنید تمام اون هارو در کنار هم باز می کنه.
Cascade: این گزینه مثل حالت بالا عمل می کنه فقط با این تفاوت که پنجره هارو پشت هم باز می کنه.
گزینه های بعد همپنجره هایی که روش کار می کنید رو نشون می ده.
10. آموزش منوی Help
این منو هم وقتی شما مشکلی داشته با شید به کمک تون می یاد و اگه با زبانانگلیسی آشنایی داشته باشید خیلی کارتون رو در مشکلات راحت می کنه.
البته باید بگم که می تونید مشکلات خودتون رو برای ما میل کنید تا ما هم در حدتوان به شما عزیزان کمک کنیم.
کلام آخر
جلسهپنجم
6. آموزش منوی Tools
ازاین منو تنها به چند گزینه مهم اشاره می کنیم.
اولینگزینه از این منو Spelling هست که در جلسات قبل توضیح دادم.
دومینگزینه هم حالت گزینه قبل رو داره.
Language : برای تغییرزبان نوشتاری به کار می ره یعنی می تونید نوع زبانی که می خواهید با ائن تایپ کنیدرو تعیین کنید.
Customize: برای تغییر در ساختار داخل نرم افزار به کار می ره مثلا با گزینه Large iconمی تونید نوار ابزار هاتون رو بزرگ کنید.
Option : این گزینه همتقریبا کارایی گزینه قبل رو داره مثلا با گزینه Save اون می تونید مدت زمان ذخیره سازی خودکار رو تنظیم کنید.
Web page option : در جلساتقبل توضیح دادم.
7.آموزش منوی Table
اینمنو برای قرار دادن و ایجاد جدول هست که گزینه های داخل اون هم بسیار یادگیریشراحت هست و خودتون با امتحان اونا می تونید یاد بگیرید و لذا من دیگه توضیح نمیدم.
8.آموزشمنوی Arrange
از این منو هم فقط به گزینه های مهم اشاره میکنم.
Layout guide : برای ایجادمحدوده هایی در دور یا داخل صفحه به کار می ره که قبلا هم در جلسات قبلی در مورداین کادر صحبت کردیم. این کادرحدود صفحه شما رو مشخص می کنه.
Group : برای گروهکردن object های مختلف به کار می ره که برای این کار بایدروی یکی از اونها کلیک کرده و بعد دکمه Ctrl رو پایین نگه می داریم و با موس روی بقیه کلیک می کنیم و اونها روانتخاب می کنیم . بعد این گزینه رو می زنیم تا گروه بشن.
Ungroup : عکس گزینه قبلعمل می کنه.
Order : در جلسات قبلتوضیح دادم.
Nudge : برای جابجاکردن textbox به کار می ره.
Rotate : در جلسات قبلتوضیح دادم.
Auto shape : در جلساتقبل توضیح دادم.
در جلسات بعد هم با ما باشید
غیرفعال کردن پنجره Task Manager و یا سه کلید CTL + ALT + DEL
با بکار بردن دستور زیر با مقدار 1 ، سه کلید CTL + ALT + DEL غیرفعال شده و منوی Task Manager نیز از راست کلیک بر روی Taskbar غیرفعال خواهد شد .
سیستم عامل : XP
مسیر : HKEY_Current_User\Software\Microsoft\Windows\Curre ntVersion\Policies\System
نوع : DWORD Value
دستور : DisableTaskMgr
مقدار : 1
* توجه :
جهت برگشت به حالت اولیه دستور را از مسیر گفته شده حذف كنید
مخفی كردن گزینه Network در Media Player:
با این كار شما میتونین گزینه Network رو در نسخه 8 یه بعد در Media Player حذف كنین.
وارد regedit بشین.(تو نوشته های قبلی گفتم چه طوری)
بقیه در ادامه مطلب
جلسه چهارم Microsoft Publisher
آموزش View، Insert، Format
3.ادامه آموزش منوی View
Web tools .7 : این گزینه شامل نوار ابزاری به شکل زیر هست.
اولین گزینه از سمت راست صفحه شما رو به صورت صفحات Web ذخیره می کنه.
دومین گزینه صفحه رو فقط نشون می ده.
سومین و چهارمین گزینه رو در جلسات قبل توضیح دادم.
گزینه بعدی Navigation Bar هست که می تونید با اون صفحه های مختلف خودتون رو به هم لینک کنید.
گزینه ششم برای تغییر نام صفحه است.
گزینه هفتم برای تغییر دادن رنگ پس زمینه به کار می ره.
گزینه بعد برای گذاشتن موزیک در پس زمینه هست .
گزینه نهم و دهم رو در جلسه قبل توضیح دادم.
گزینه بعدی برای تنظیمات صفحه شما در سایت هست.
بقیه در ادامه مطلب

| 709 | 640 | 609 | 840 |


 1- اولین لودینگ
1- اولین لودینگ  2-دومین لودینگ
2-دومین لودینگ


پس از ورود به botfather همانطور که در تصویر زیر مشاهده میکنید گزینه ای به نام newbot وجود دارد که با انتخاب این گزینه میتوانید ربات فروشگاهی خود را در تلگرام ثبت و نام آن را مشخص کنید.اکنون گزینه ی newbot را انتخاب کنید

درباره این سایت